【VSCode】VS Notesで毎日のメモを
VS Notesとは
VS Notesとは、VSCodeのプラグインでメモを取ることに特化した機能を提供してくれます。タグ付け機能やテンプレート、Lintなど多岐にわたるプラグインも開発されており、個人的に「これだ!」と一生を共にする決心をするほどです。Markdownで普段からメモを取っていて、管理に煩わしさを感じている方などに観ていただきたい内容です。
目次
結論
VS Notesはメモを取ることに特化しており、tag機能(ディレクトだけでなくジャンルごとに分けられる)がある。
VSCodeにはMarkdownを書く上で、優れたプラグインが多く存在する。
- Markdown all in one
補完などの便利機能 - Markdown PDF
PDFへの出力 - Markdown Preview Enhanced
プレビューの強化(Markdown all in oneと競合するので注意) - Paste Image
クリップボードの画像をpng形式で貼り付け(自動で保存) - Text Tables
Markdownで表を書くときに、自動で整形してくれる
利用したきっかけ
いくつかの理由がありますが、大きく分けて3つです。
Typoraじゃないと書けない
私は今までTyporaという専用のエディタを利用していたのですが、それ以外の環(GithubのREADMEなど)でMarkdownが書けなくなっていました。理由は、ショートカットが便利すぎて「文法を覚える必要がなかったから」です。
画面移動の煩わしさ
それに加えて、コーディング中に
- エディタ
- ブラウザ
- Typora
の3つを行き来するのが、本当に煩わしくて…
これ2つに減らせないかな…ということで「VSCodeでMarkdownをサクサク書ける環境は無いのか」と探し始めました。
管理の難しさ
Typoraは単純なMarkdownエディタです。(もし私が知らないだけで、いろいろ機能があったらすいません、コメントで指摘お願いします)
今まではファイル名とディレクトリの構造だけで管理していましたが、横断的なジャンルについて「どこに保存しよう…」と迷ったり、「あの機能のメモどこやったっけ」と時間を浪費することが増え始めました。
おすすめプラグイン
VSCodeでMarkdownを書く上で、入っていると良さげなものを書く。
Markdown all in one
リストの補完や、ctrl + Bで太字にするなど、こまかいショートカットがたくさん入っているイメージ。他にもアウトライン表示(画面右に#で示した見出しが目次みたいに表示される)や、.mdのファイルを開くと同時にプレビュー画面を開くような設定もできる。
いろいろあってよく分からん、という時にとりあえず入れておきたいもの。
Markdown PDF
Markdownとかよく知らないって人のために、PDFにする機会はよくあると思います。このプラグインはコマンドスニペット(command + shift + pで出てくる検索バーのような入力欄)から一発で出力できる。他の形式(html, jpeg, etc...)でも保存ができるようなので、出力する予定のある方、ぜひ入れてみてください。
Markdown Preview Enhanced
プレビューの見た目を豪華にできちゃう!それだけでなく、「アウトラインの表示切り替え、更新、最上までの移動」がGUIで行えるので、こっちの方が好みです。
ただし'Markdown all in one'を入れている方は要注意。こちらの機能と競合してしまうので、'Keyboard Shortcuts'から重複したショートカットを削除する必要があります。参考サイト
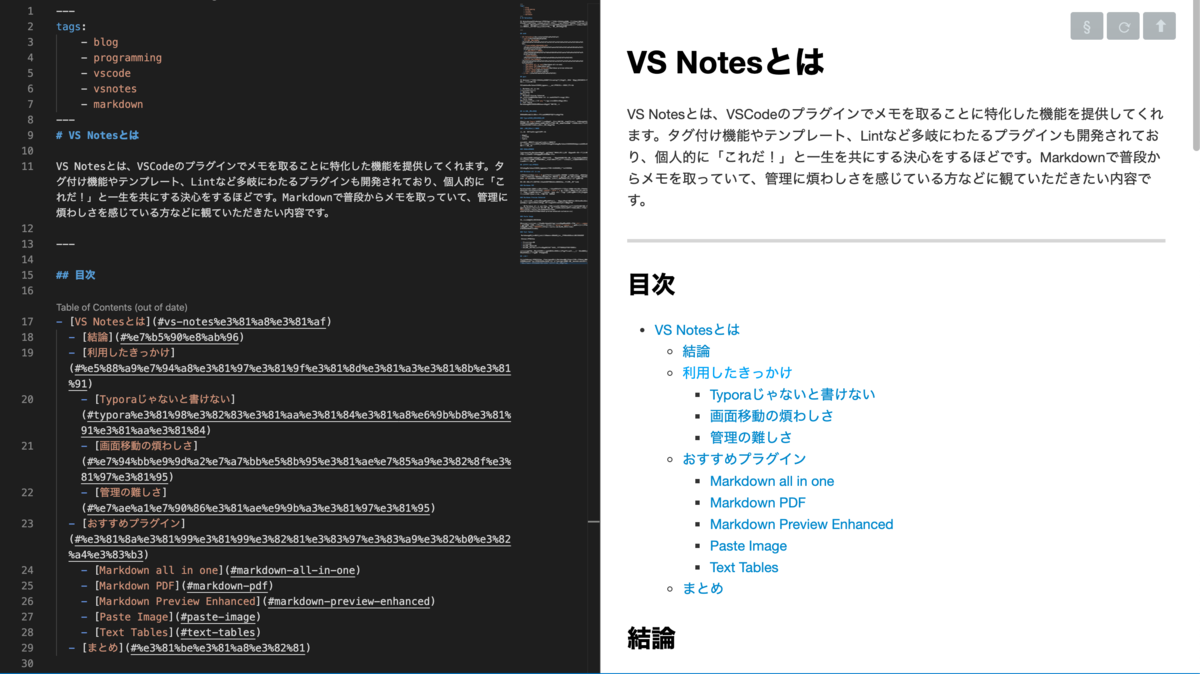
Paste Image
これが俺的最高ポイント。
クリップボード上の画像を、Markdownに直で貼り付けできちゃいます。ctrl + command + $でスクショを取れますが、それをそのままoption + command + vでカーソル部分に貼り付けできます。参考サイト
Text Tables
Markdownでかなり面倒なのが「表」の作成。かなり使う割に書くのが面倒くさい…
このプラグインは
- テーブルの作成
- セルの移動
- 入力した値を移動
- 入力した文字によって自動で表を整形(この下に例あり)
などなどです。使い方を覚えるまでに時間がかかりそうですが、慣れたら一切の迷いなく表を描く!と意気込めるでしょう。最高。
例
テーブルモード起動


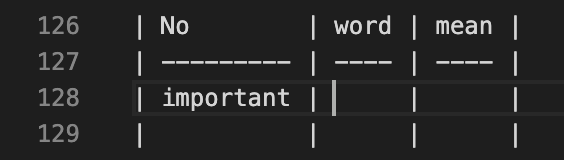
==注意点==
すでに入っているプラグインとの兼ね合いからか、セルの移動が本来のTabキーで行えませんでした。そのため私は
- 次のセルへ移動:
shift + space - 前のセルへ移動:
shift + delete
に設定しました。個人的にはいい感じです。
まとめ
まだ問題があって、自動プレビューでMarkdown Preview Enhancedが適用されないことが悩みです。キーバインドを消したり、いろいろ試したのですが…一度プレビューを閉じてからctrl + k vで開くのはかなりの面倒臭さです(笑)
それは置いておいて!以上の5つのプラグインを入れて、今では快適なMarkdown生活を送っています。ちなみに、ページ先頭の目次もプラグイン(Markdown all in one)で作成しました。目次が簡単に作れるのもあって、ブログを書いている人にもおすすめしたいです!